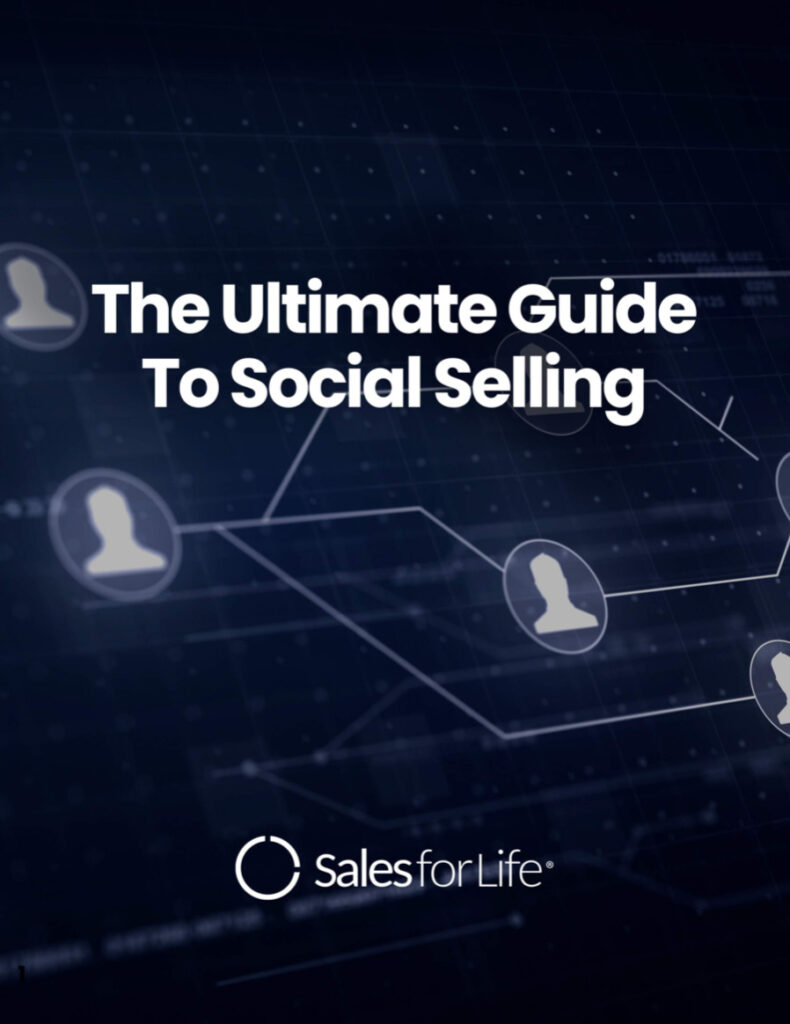For many content marketers, creating with words comes a little bit easier than creating visually.
But visual communication is becoming more important than ever – according to research from Twitter itself, tweets with image URLs receive a 35% bump in retweets and including images is one of the best ways to get eyes on your blog posts.
According to a study by DemandGen Report, 86% of B2B buyers are looking for more visual and interactive content during the buying process – we want something more than just text.
Understanding visual communication is valuable for marketers because it makes it easier for us to work with designers and express how we hope the piece we wrote might come to life visually. But there are also times when the marketer is in charge of designing something from start to finish – often a set of PowerPoint slides, or a blog header image, or something for Facebook or Twitter.
It’s times like these when a little bit of visual literacy and rudimentary design chops come in really handy. Identifying where a design “works” or not can be hard to put your finger on – it’s just a feeling that something’s off, or could be better, or just looks unprofessional.
I asked our in-house designer for a few quick-and-dirty tips I could take with me as a marketer to make anything I designed look more professional. And now I’m here to share those tips with you! I hope you find them helpful – let me know in the comments.
Throughout this post, we’re going to take this splash page I created for a SnapApp poll and give it a little polish. Here’s the “before” shot, for reference:

Classic “PowerPoint Marketer.” Let’s see what we can do!
1. Left-Align Your Text
This one was kind of a game-changer for me. I’ve been a PowerPoint Marketer for a long time, and the default in most PPT templates is center alignment for titles and headlines, and left-alignment for body text.
As it turns out, left-aligning all your text leaves you with a lot more room to play with graphics or images for the rest of the page – and makes your text look cleaner.
Working from the “Consumable Content” design, here’s where we get when we shift to left-alignment in the body text:
Ok, this is a little better. This layout makes it easier for me, as a viewer, to know where I should focus my attention on the page. In the first version, my eyes kept darting around the page trying to capture all the different pieces at once – in this version, they’re neatly gathered together. But I think there’s more we can do here.
2. Create Hierarchies With Fonts
The next quick tip is to guide your viewer through your image with visual hierarchies. One of the easiest ways to do this is by varying the font size and weight.
Here, the key is to keep your fonts consistent throughout, and distinct enough to be noticeable. For example, the difference between 12pt and 14pt is a little too subtle – if you want one line larger than another, the phrase “go big or go home” comes to mind.
Here’s how this plays out in our example. We want the title/header to really stand out – it’s important that our viewer knows what she’s getting into. So we’ll use our largest, boldest font for the title. The next most important element is the call-to-action. We want our viewer to click on it to participate in the poll, so the CTA should be bold.
Here’s what we came up with:

Now, the body text and CTA are the same size – 22pt font – but the CTA is a much heavier weight. And the title really stands out at almost twice the size of the body text.
3. Balance Text With Images
I like where we are in this version a lot more than the original – but in a post about visual design, it can’t all be about the text. The next thing our design needs is some graphics.
When choosing images, it’s important to find graphics with a transparent background so if we decide to layer the image on top of a color other than white, it won’t look off.
What kind of image do we want to fit our “Consumable Content” theme? Hmm, how about some food!
Here’s how our SnapApp looks with a little visual interest:

I think that’s a big improvement. Not only do I want to eat that cupcake, I also want to click and find out if my content is super fresh or not!
But there’s still something missing – I think we need a nice background. You can play around with free patterns from sites like Subtle Patterns and The Pattern Library, or go for a simple full-color background. Here’s what I picked:

That’s not half bad! I’ve found these three tricks to be helpful when I’m just not sure how my design should go. Left-aligning the blocks of text builds a little structure into the piece and helps me decide how the rest of the elements fit together.
Ready to see where this SnapApp leads? Find out below!